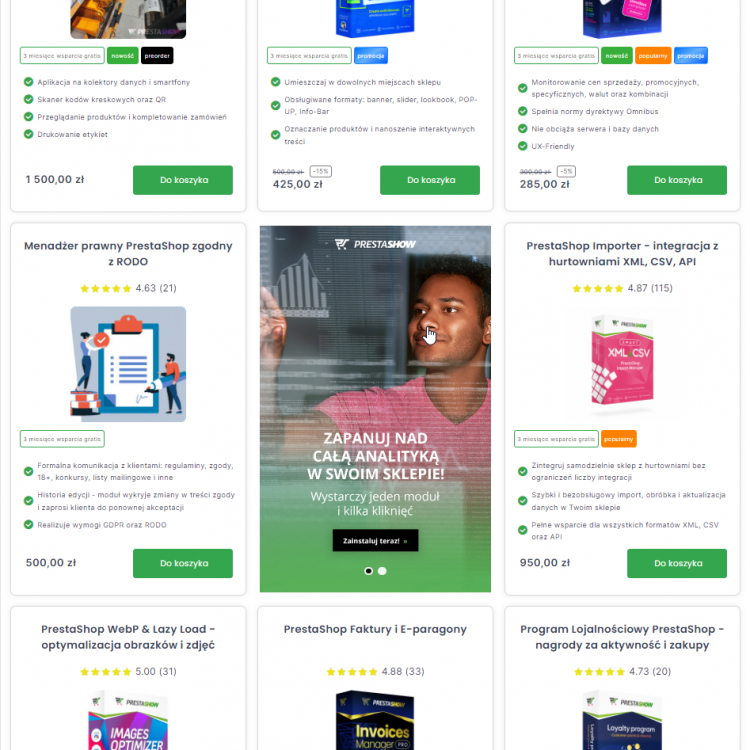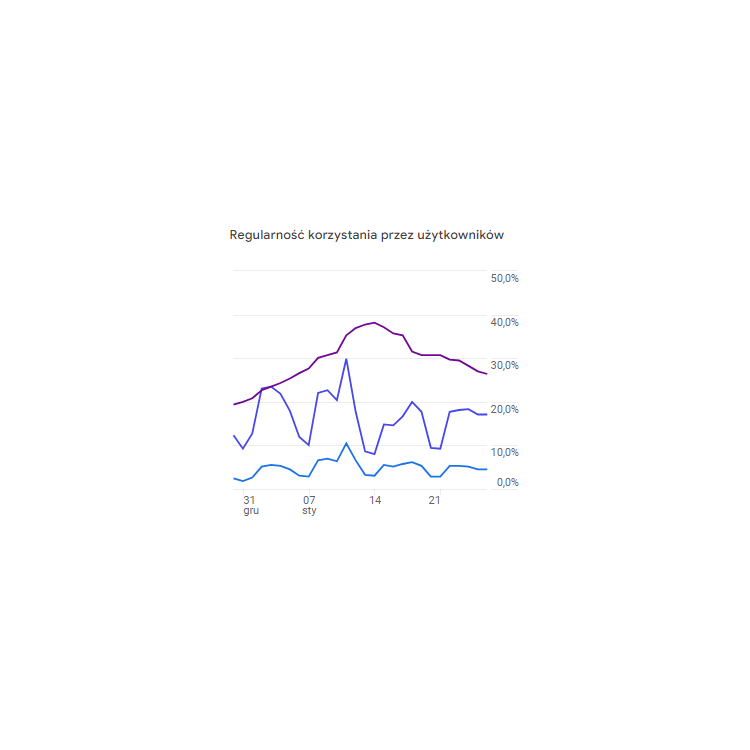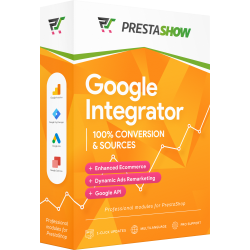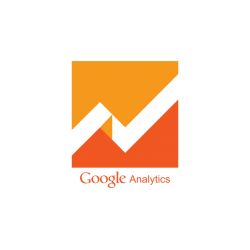Różnice pomiędzy klasycznym kodem śledzenia od Google a korzystaniem z modułu Google Integrator
Moduł poza dodaniem oficjalnego kodu śledzenia od Google, wysyła bogaty zestaw zdarzeń e-commerce (interakcja ze sklepem, dodanie do koszyka, wybór metody dostawy, zamówienie, itp.) oraz wysyła transakcje na podstawie statusu zamówienia przy użyciu Measurement Protocol oraz API po stronie serwera. Integracja sklepu z GA4 zadziała nawet, jeśli klient używa wtyczek w przeglądarce internetowej do blokowania śledzenia lub nie powróci do sklepu po realizacji zamówienia.
Konfiguracja integracji PrestaShop z usługami analityki Google za pomocą modułu Google Integrator
Zanim rozpoczniesz konfigurację, przygotuj swój sklep PrestaShop w 3 prostych krokach:
1.
Na początek usuń wszystkie inne moduły śledzące Google. Aby sprawdzić, jakie kody śledzące są w Twoim sklepie możesz wykorzystać wtyczki do przeglądarki Google Chrome.
2.
Następnie zainstaluj moduł Google Integrator 4. Moduł możesz kupić z usługą instalacji lub zainstalować samodzielnie.
3.
Zanim zaczniesz konfigurację modułu Google Integrator, w GA4 nie powinieneś widzieć ruchu w sklepie ani żadnych zdarzeń. Jeśli widzisz ruch i/lub zdarzenia, wróć do pkt. 1.
- 4.8
Wsparcie i aktualizacje PopularnyUSD 147.60
Działanie modułu Google Integrator
Moduł wysyła zdarzenia ecommerce (dodanie do koszyka, wybór metody płatności, itp.) do usług GA4, GTM i Google Ads - przy użyciu DataLayer, gtag.js oraz Measurement Protocol.
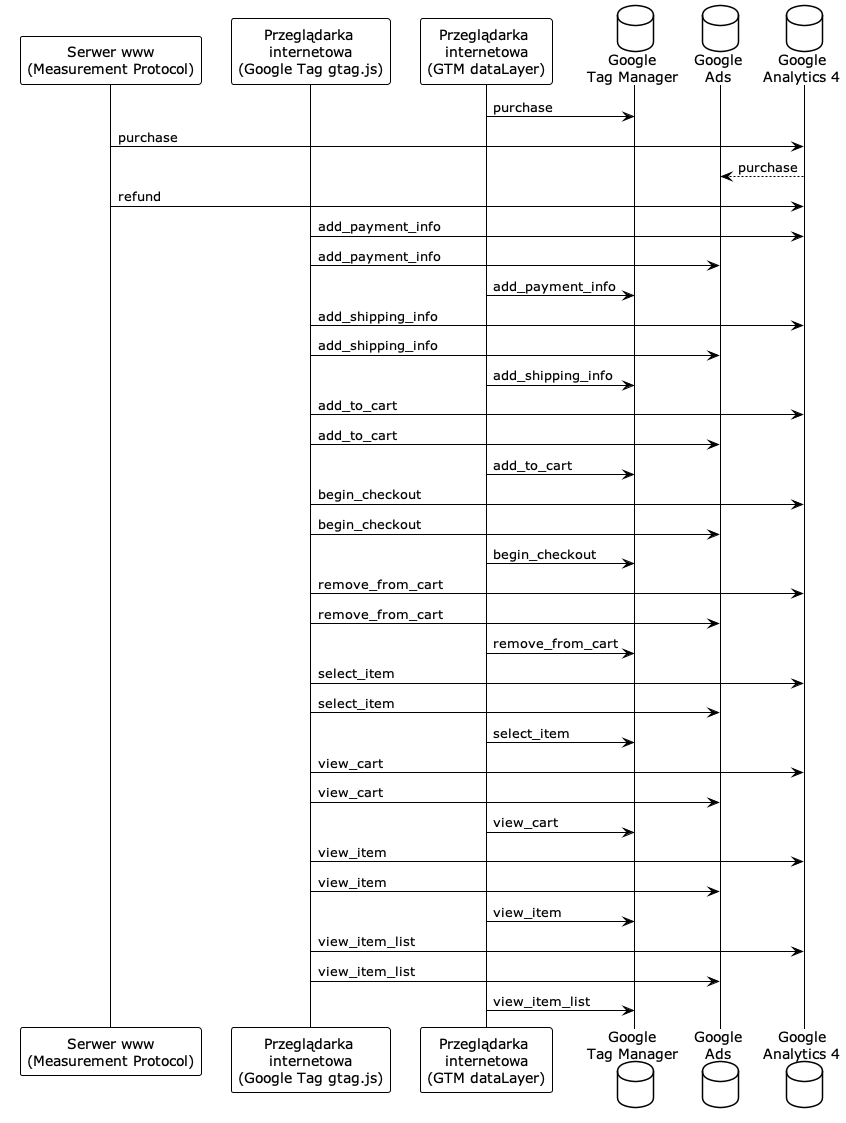
Metody konfiguracji wysyłania zdarzeń do GA4, GTM i Ads
Konfigurację integracji Google <-> PrestaShop można przeprowadzić na wiele sposobów. Przedstawiona poniżej metoda jest przykładowa, a ostateczna konfiguracja zależy od indywidualnych potrzeb Twoich lub Twojej agencji reklamowej.

W Google Analytics 4
- Dodaj strumień danych i wygeneruj tajny klucz API (będzie potrzebny dalej)
- Ustaw zdarzenie "purchase" jako konwersję
- Połącz usługę Google Ads (zalecane, jeśli używasz) zobacz dokumentację
- Połącz usługę Search Console (zalecane, jeśli używasz)
- Połącz usługę Merchant Center (zalecane, jeśli używasz)
W Google Ads
Wymagane uprzedniego połączenia Ads z GA4.
- Włącz automatyczne tagowanie - zobacz dokumentację
- Zaloguj się na konto Google Ads.
- W menu po lewej stronie kliknij Ustawienia.
- Kliknij Ustawienia konta u góry strony.
- Kliknij sekcję Automatyczne tagowanie. Jeśli pole „Dodaj tag do adresu URL, który klikają użytkownicy w reklamie” jest zaznaczone, to automatyczne tagowanie jest włączone. Aby je wyłączyć, odznacz pole i kliknij Zapisz.
- Importuj konwersje z GA4
- Zaloguj się na konto Google Ads.
- W prawym górnym rogu kliknij Narzędzia i ustawienia.
- Kliknij Pomiar skuteczności > Konwersje.
- W lewym górnym rogu kliknij + Nowe działanie powodujące konwersję.
- Kliknij kolejno Importuj, Usługi Google Analytics 4 i Dalej.
- Zaznacz zdarzenia 'purchase', a potem kliknij Importuj i kontynuuj.
- Kliknij Gotowe.
Więcej informacji w dokumentacji Google Analytics.
W Google Tag Manager (jeśli używasz):
- Dodaj "tag łączący konwersje"
Uwaga! W GTM nie dodawaj przekazywania zdarzeń do GA4, moduł będzie je tam wysyłał jeśli podasz identyfikator GA4 w dalszej konfiguracji poniżej.
W konfiguracji modułu PShowConversion:
- Wprowadź identyfikator GA4.
- Aktywuj i skonfiguruj Measurement Protocol:
- Podaj tajny klucz API.
- Dodaj zadania w CRON.
- Wprowadź w module identyfikator usługi GTM (opcjonalnie, jeśli używasz)
Częste problemy w śledzeniu analityki
- "(not set)" zamiast źródła/medium transakcji - sprawdź czy używasz najnowszej wersji modułu, wyczyść pamięć podręczną sklepu oraz sprawdź konfigurację usług Google zgodnie z tą dokumentacją
Zamów konfigurację Google Analytics 4
- 5.0
PopularnyUSD 360.00
Jeśli nie masz czasu na konfigurację oraz testy skorzystaj z usługi Konfiguracja konta Google. Usługa zawiera:
- Audyt istniejących połączeń z GA, GTM i Ads
- Konfigurację narzędzi Google
- Konfigurację modułu Google Integrator 4