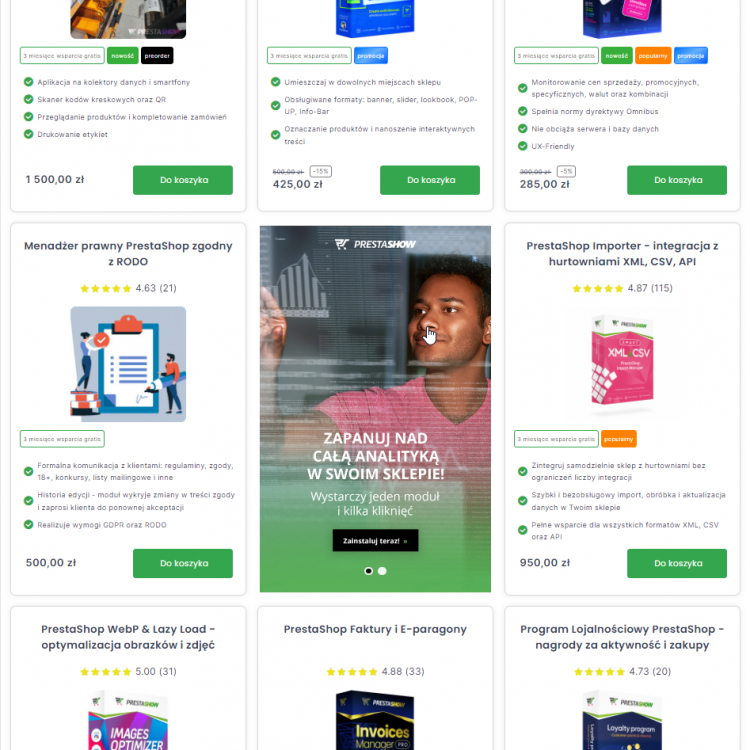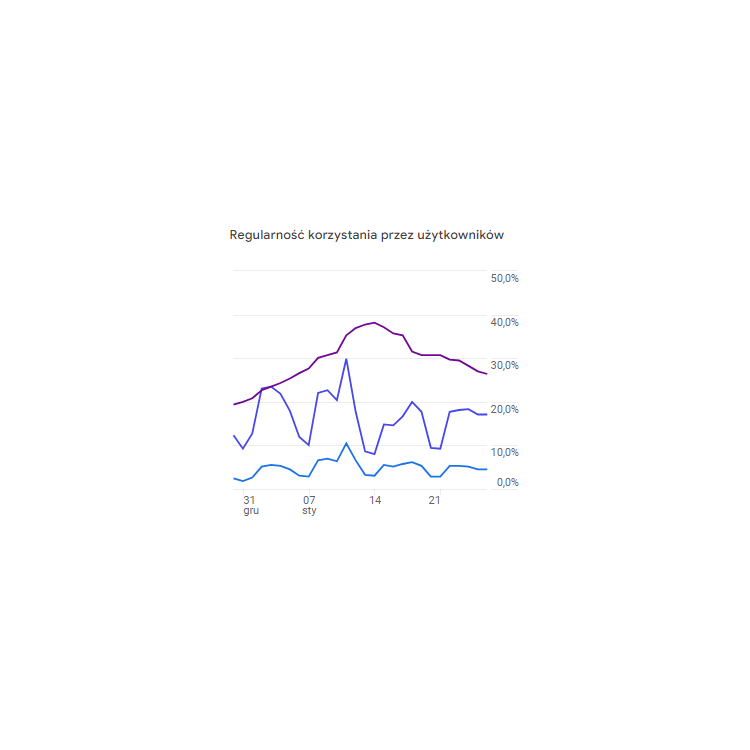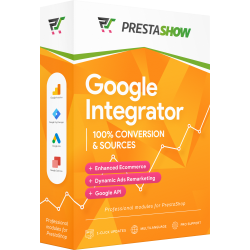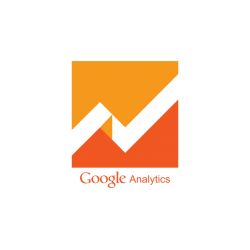Unterschiede zwischen dem klassischen Tracking-Code von Google und der Verwendung des Google Integrator-Moduls
Zusätzlich zum Hinzufügen des offiziellen Tracking-Codes von Google sendet das Modul eine Vielzahl von E-Commerce-Ereignissen (Interaktion mit dem Shop, Hinzufügen zum Warenkorb, Auswahl der Liefermethode, Bestellung usw.) und sendet Transaktionen basierend auf dem Bestellstatus unter Verwendung des Measurement Protocol und einer serverseitigen API. Die Shop-Integration mit GA4 funktioniert auch dann, wenn der Kunde Browser-Plug-ins verwendet, um das Tracking zu blockieren, oder wenn er nach Abschluss der Bestellung nicht zum Shop zurückkehrt.
Einrichten der PrestaShop-Integration mit Google Analytics-Diensten mithilfe des Google Integrator-Moduls
Bevor Sie mit der Einrichtung beginnen, bereiten Sie Ihren PrestaShop-Shop in 3 einfachen Schritten vor:
1.
Entfernen Sie zunächst alle anderen Google-Tracking-Module. Sie können Google Chrome-Browser-Plugins verwenden, um zu überprüfen, welche Tracking-Codes in Ihrem Shop vorhanden sind.
2.
Installieren Sie anschließend das Modul Google Integrator 4. Sie können das Modul mit einem Installationsservice kaufen oder es selbst installieren.
3.
Bevor Sie mit der Einrichtung des Google Integrator-Moduls beginnen, sollten Sie keinen Shop-Traffic oder Ereignisse in GA4 sehen. Wenn Sie Datenverkehr und/oder Ereignisse sehen, gehen Sie zurück zu Absatz. 1.
- 4.8
+ 3 months free support BESTSELLER147,60 EUR
Funktionsweise des Google Integrator-Moduls
Das Modul sendet E-Commerce-Ereignisse (Hinzufügen zum Warenkorb, Auswahl der Zahlungsmethode usw.) an die Dienste GA4, GTM und Google Ads - unter Verwendung von DataLayer, gtag.js und Measurement Protocol.
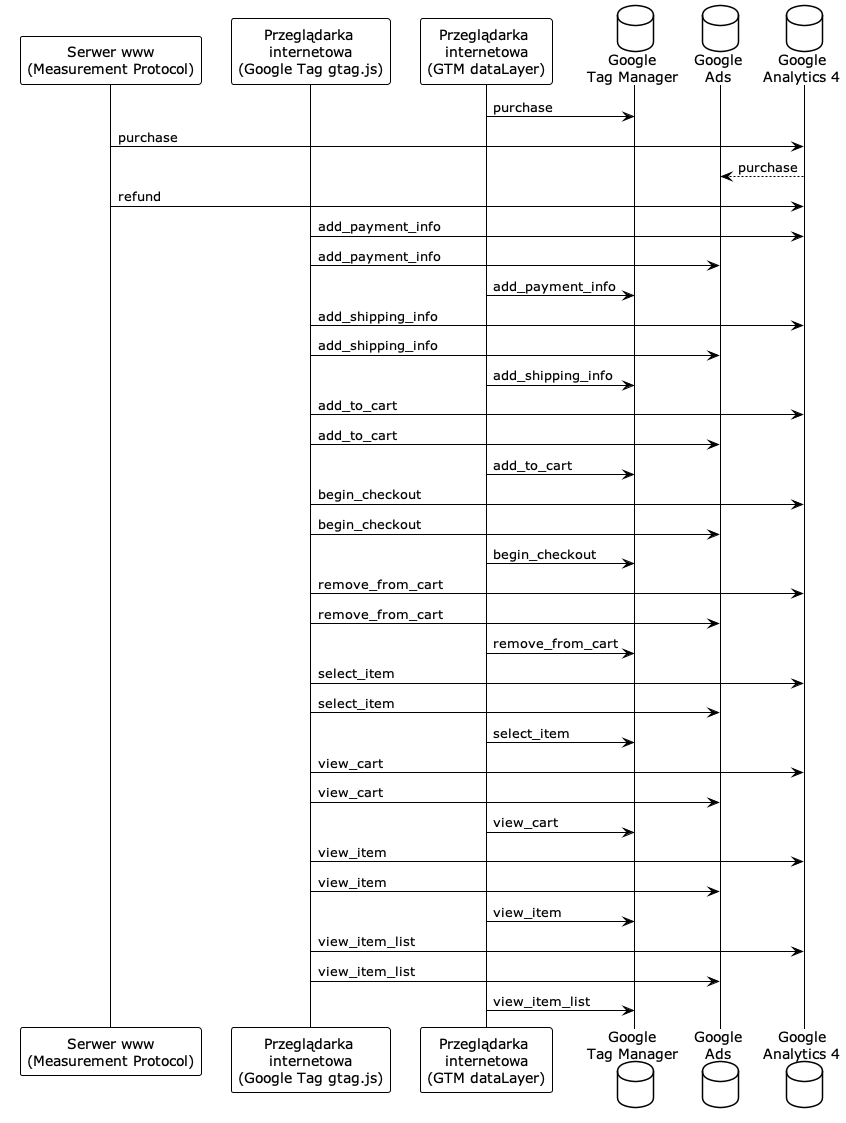
Konfigurationsmethoden für das Senden von Ereignissen an GA4, GTM und Ads
Die Konfiguration der Google <-> PrestaShop-Integration kann auf verschiedene Weise erfolgen. Die unten gezeigte Methode ist ein Beispiel und die endgültige Konfiguration hängt von Ihren individuellen Bedürfnissen oder denen Ihrer Werbeagentur ab.

In Google Analytics 4
- Fügen Sie einen Datenstrom hinzu und generieren Sie einen geheimen API-Schlüssel (Sie werden ihn später benötigen)
- Legen Sie das Ereignis "Kauf" als Konversion fest
- Verbinden Sie den Google Ads-Service (empfohlen, wenn Sie ihn verwenden) , siehe Dokumentation
- Verbinden Sie Search Console (empfohlen, falls Sie es verwenden)
- Verbinden Sie das Merchant Center (empfohlen, falls Sie es verwenden)
In Google Ads
Erfordert die vorherige Verbindung von Ads mit GA4.
- Aktivieren Sie das automatische Tagging - siehe Dokumentation
- Melden Sie sich bei Ihrem Google Ads-Konto an.
- Klicken Sie im Menü auf der linken Seite auf Einstellungen.
- Klicken Sie oben auf der Seite auf Kontoeinstellungen.
- Klicken Sie auf den Abschnitt Automatisches Tagging. Wenn das Kästchen "Der URL, auf die Nutzer in der Anzeige klicken, ein Tag hinzufügen" markiert ist, ist die automatische Verschlagwortung aktiviert. Um sie zu deaktivieren, deaktivieren Sie das Kästchen und klicken Sie auf Speichern.
- Konversionen aus GA4 importieren
- Melden Sie sich bei Ihrem Google Ads-Konto an.
- Klicken Sie in der oberen rechten Ecke auf Tools & Einstellungen.
- Klicken Sie auf Leistungsmessung > Conversions.
- Klicken Sie in der oberen linken Ecke auf + Neue Conversion-Aktion.
- Klicken Sie auf Importieren, Google Analytics Services 4 und Weiter.
- Wählen Sie die "Kauf"-Ereignisse aus und klicken Sie dann auf Importieren und Weiter.
- Klicken Sie auf Erledigt.
Weitere Informationen finden Sie in der Google Analytics-Dokumentation.
In Google Tag Manager (falls verwendet):
- Fügen Sie ein "Conversion Linking Tag" hinzu.
Hinweis: Fügen Sie in GTM keine Ereignisweiterleitung an GA4 hinzu, das Modul sendet sie dorthin, wenn Sie die GA4-ID in der weiteren Konfiguration unten angeben.
In der Konfiguration des PShowConversion-Moduls:
- Geben Sie die GA4-Kennung ein.
- Aktivieren und konfigurieren Sie das Messprotokoll:
- Geben Sie den geheimen API-Schlüssel ein.
- Fügen Sie Aufgaben in CRON hinzu.
- Geben Sie den GTM-Service-Identifikator in das Modul ein (optional, wenn Sie ihn verwenden).
Häufige Probleme bei der Tracking-Analytik
- "(not set)" anstelle von Transaktionsquelle/Medium - überprüfen Sie, ob Sie die neueste Version des Moduls verwenden, leeren Sie den Shop-Cache und überprüfen Sie die Konfiguration der Google-Dienste gemäß dieser Dokumentation
Google Analytics-Konfiguration bestellen 4
- 5.0
BESTSELLER300,00 EUR
Wenn Sie keine Zeit für die Konfiguration und das Testen haben, verwenden Sie den Dienst Google-Konto-Konfiguration. Der Dienst umfasst:
- Audit der bestehenden Verbindungen zu GA, GTM und Ads
- Konfiguration der Google-Tools
- Konfiguration des Moduls Google Integrator 4