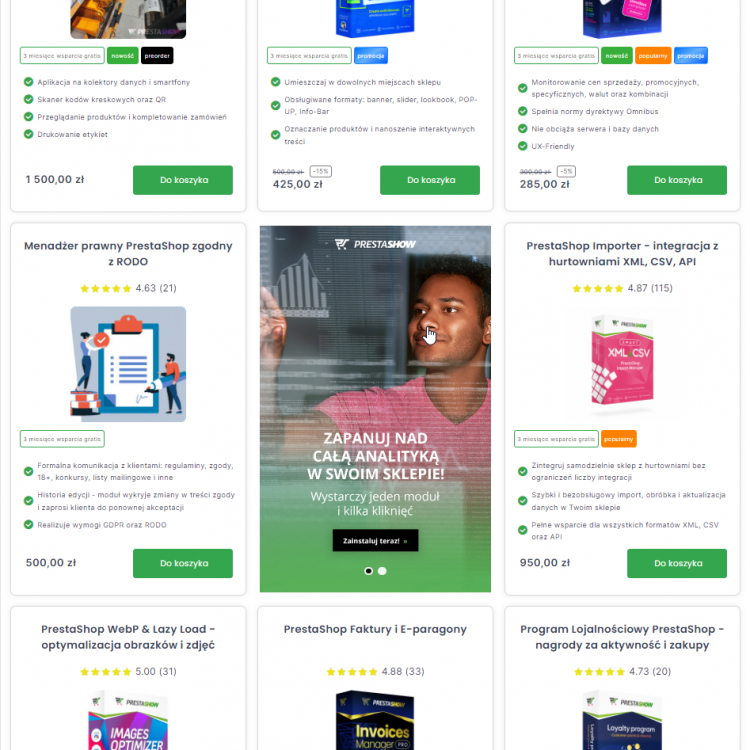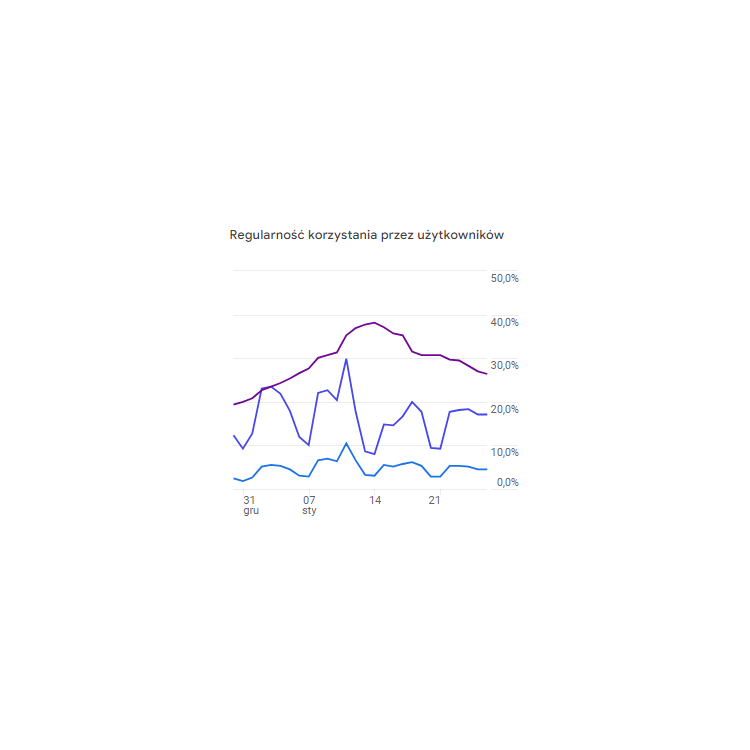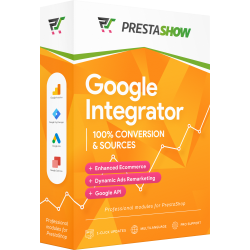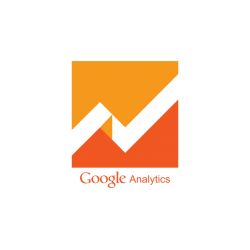Differenze tra il classico codice di tracciamento di Google e l'utilizzo del modulo Google Integrator
Oltre ad aggiungere il codice di tracciamento ufficiale di Google, il modulo invia una ricca serie di eventi di e-commerce (interazione con il negozio, aggiunta al carrello, scelta del metodo di consegna, ordine, ecc.) e invia transazioni basate sullo stato dell'ordine utilizzando il protocollo di misurazione e un'API lato server. L'integrazione del negozio con GA4 funziona anche se il cliente utilizza plug-in del browser per bloccare il tracciamento o non torna al negozio dopo aver completato l'ordine.
Impostazione dell'integrazione di PrestaShop con i servizi di analisi di Google utilizzando il modulo Google Integrator
Prima di iniziare la configurazione, preparate il vostro negozio PrestaShop in 3 semplici passi:
1.
Innanzitutto, rimuovete tutti gli altri moduli di tracciamento di Google. Potete utilizzare i plugin del browser Google Chrome per verificare quali codici di tracciamento sono presenti nel vostro negozio.
2.
Quindi, installate il modulo Google Integrator 4. Potete acquistare il modulo con un servizio di installazione o installarlo voi stessi.
3.
Prima di iniziare a configurare il modulo Google Integrator, non dovreste vedere il traffico del negozio o alcun evento in GA4. Se si vedono traffico e/o eventi, tornare al paragrafo. 1.
- 4.8
+ 3 months free support BESTSELLER147,60 EUR
Funzionamento del modulo Google Integrator
Il modulo invia eventi ecommerce (aggiunta al carrello, selezione del metodo di pagamento, ecc.) ai servizi GA4, GTM e Google Ads - utilizzando DataLayer, gtag.js e Measurement Protocol.
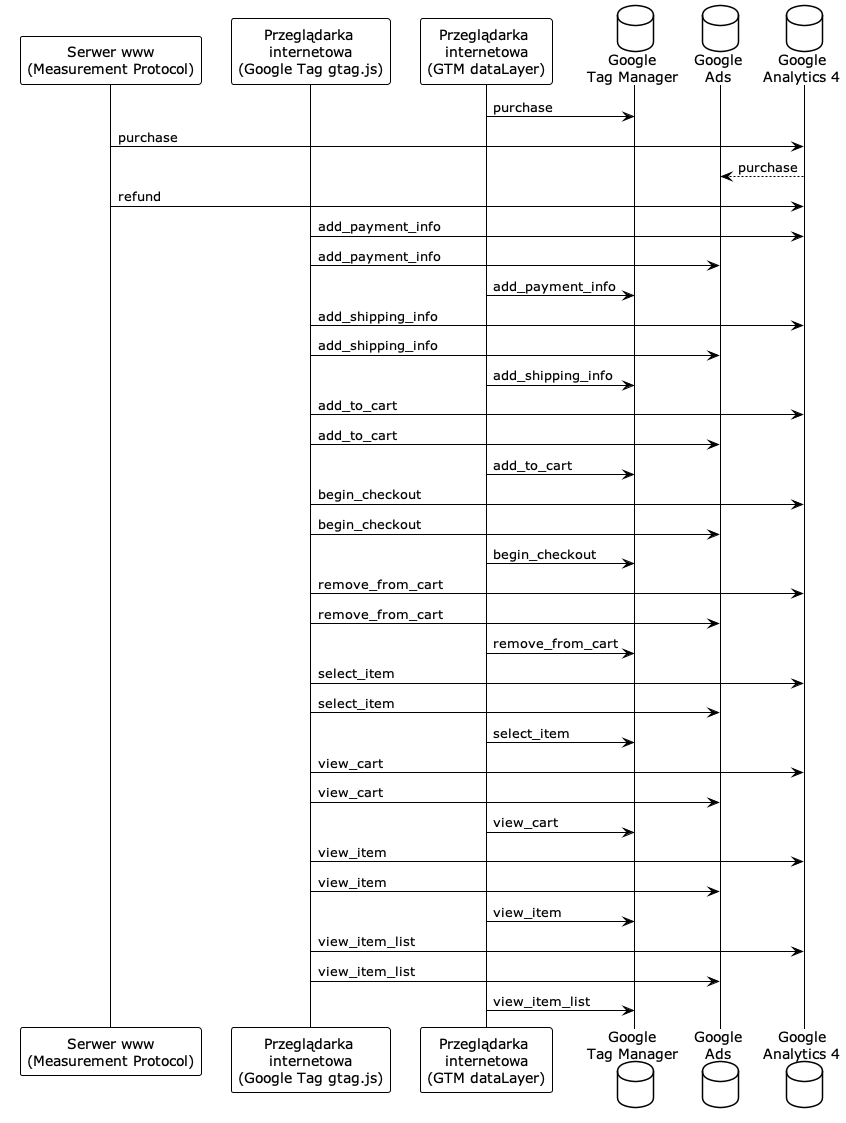
Metodi di configurazione per l'invio di eventi a GA4, GTM e Ads
La configurazione dell'integrazione Google <-> PrestaShop può essere effettuata in diversi modi. Il metodo illustrato di seguito è un esempio e la configurazione finale dipende dalle esigenze individuali vostre o della vostra agenzia pubblicitaria.

In Google Analytics 4
- Aggiungete un flusso di dati e generate una chiave API segreta (vi servirà più avanti).
- Impostare l'evento "acquisto" come conversione
- Collegare il servizio Google Ads (consigliato se si usa), vedi documentazione
- Collegare Search Console (consigliato se lo si utilizza)
- Collegare Merchant Center (consigliato se lo si utilizza)
In Google Ads
Richiede la connessione preliminare di Ads con GA4.
- Abilitare il tagging automatico - vedere la documentazione
- Accedere al proprio account Google Ads.
- Nel menu a sinistra, fare clic su Impostazioni.
- Fare clic su Impostazioni account nella parte superiore della pagina.
- Fare clic sulla sezione Tagging automatico. Se la casella "Aggiungi un tag all'URL su cui gli utenti fanno clic nell'annuncio" è selezionata, il tagging automatico è abilitato. Per disattivarla, deselezionare la casella e fare clic su Salva.
- Importare le conversioni da GA4
- Accedere all'account Google Ads.
- Nell'angolo in alto a destra, fare clic su Strumenti e impostazioni.
- Fare clic su Misurazione delle prestazioni > Conversioni.
- Nell'angolo in alto a sinistra, fare clic su + Nuova azione di conversione.
- Fare clic su Importa, Google Analytics Services 4 e Avanti.
- Selezionare gli eventi "acquisto", quindi fare clic su Importa e continua.
- Fare clic su Fine.
Per ulteriori informazioni, consultare la documentazione di Google Analytics.
In Google Tag Manager (se in uso):
- Aggiungere un "tag di collegamento alla conversione".
Nota: in GTM, non aggiungere l'inoltro degli eventi a GA4; il modulo li invierà se si specifica l'ID GA4 nella configurazione successiva.
Nella configurazione del modulo PShowConversion:
- Inserire l'identificativo GA4.
- Attivare e configurare il protocollo di misurazione:
- Inserire la chiave API segreta.
- Aggiungere attività in CRON.
- Inserire l'identificatore del servizio GTM nel modulo (facoltativo se lo si utilizza).
Problemi comuni nel monitoraggio delle analisi
- "(non impostato)" al posto della fonte/media della transazione - verificare che si stia utilizzando l'ultima versione del modulo, cancellare la cache del negozio e controllare la configurazione dei servizi Google in base a questa documentazione.
Ordinare la configurazione di Google Analytics 4
- 5.0
BESTSELLER300,00 EUR
Se non avete tempo per la configurazione e il test, utilizzate il servizio Configurazione dell'account Google. Il servizio comprende:
- Audit delle connessioni esistenti a GA, GTM e Ads
- Configurazione degli strumenti di Google
- Configurazione del modulo Google Integrator 4